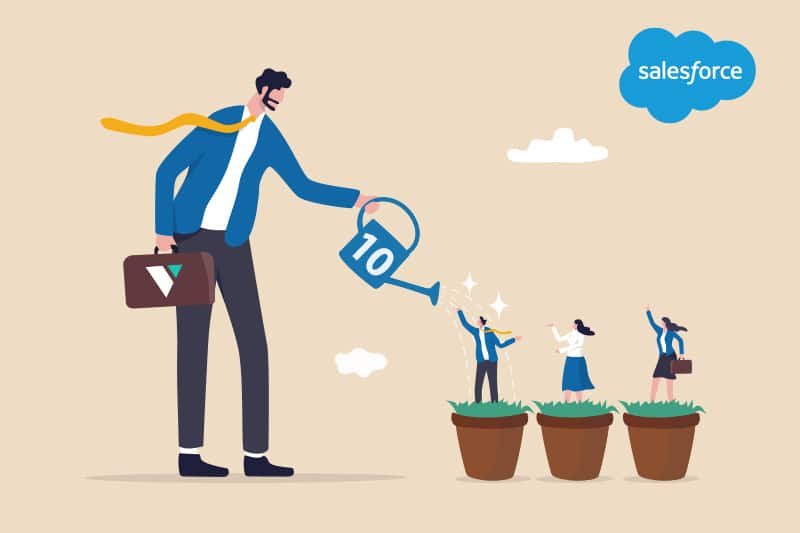
Explore Our 16 Strategies for Improving Salesforce Adoption
Did you know that around 77% of sellers cannot efficiently complete their tasks? Lack of productivity can result in lost sales, poor customer relations, and inability to complete everyday tasks. Many organizations devote a large portion of their budget to tools and programs designed to streamline their operations. However, one of the main hurdles facing CEOs and sales executives is failing to onboard
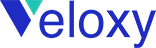
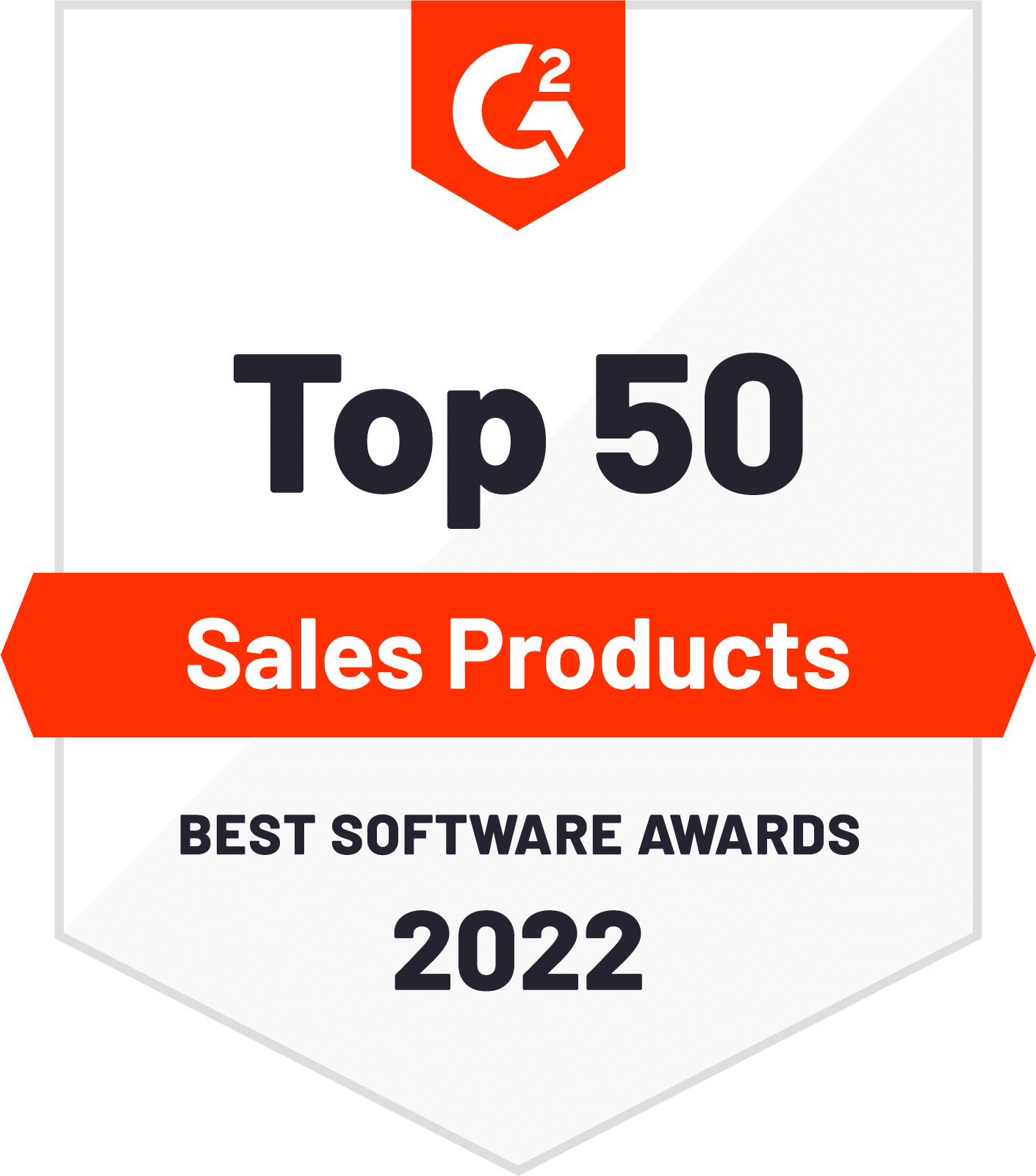
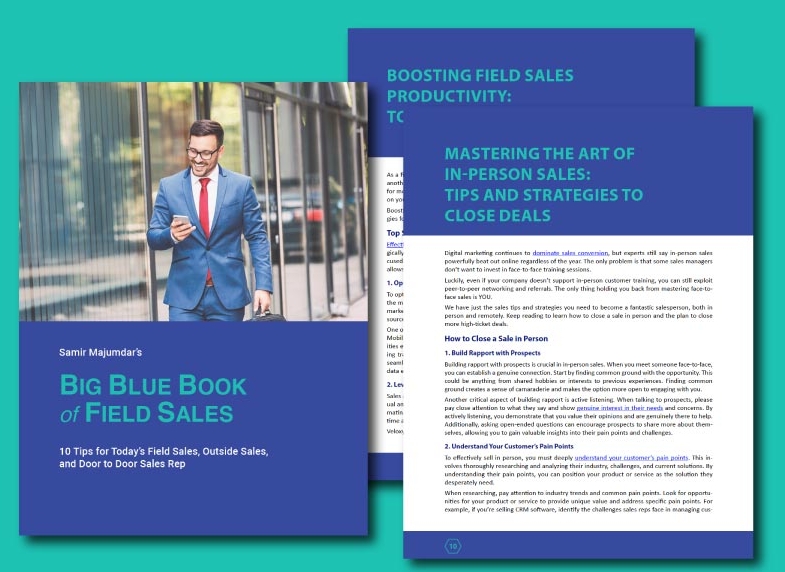
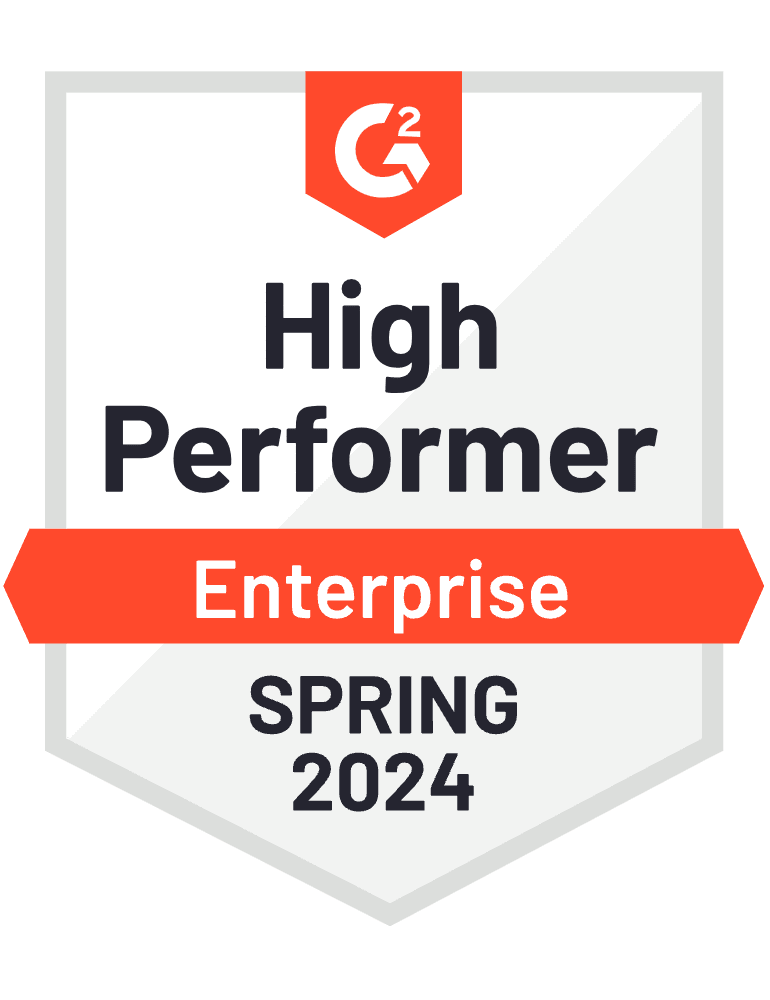
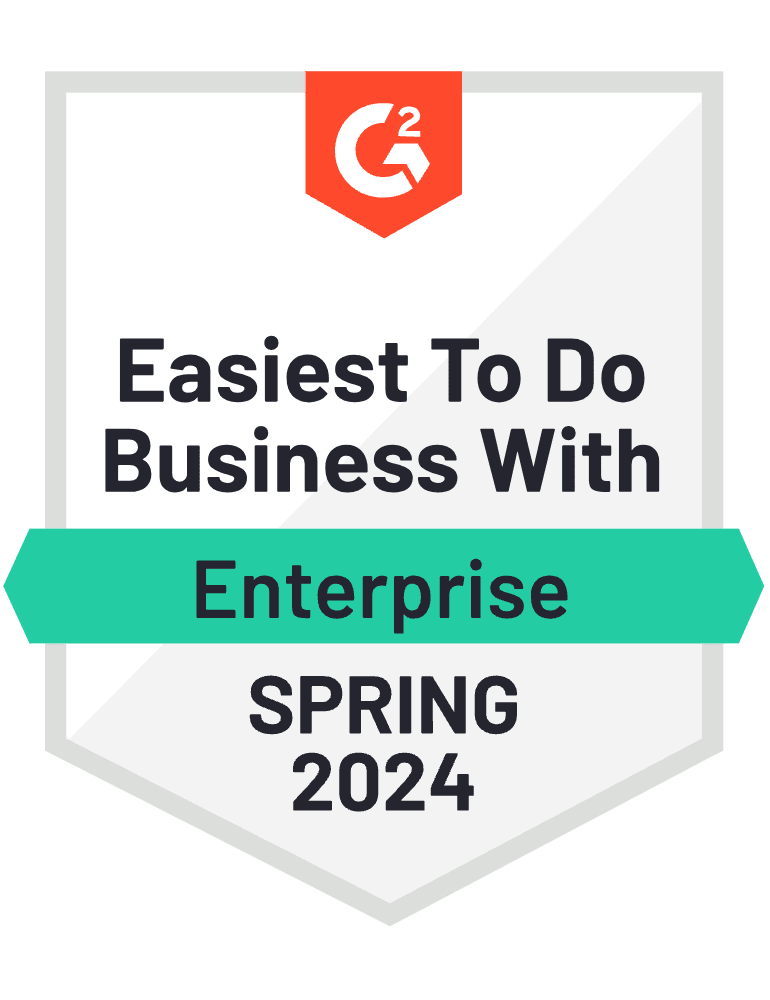
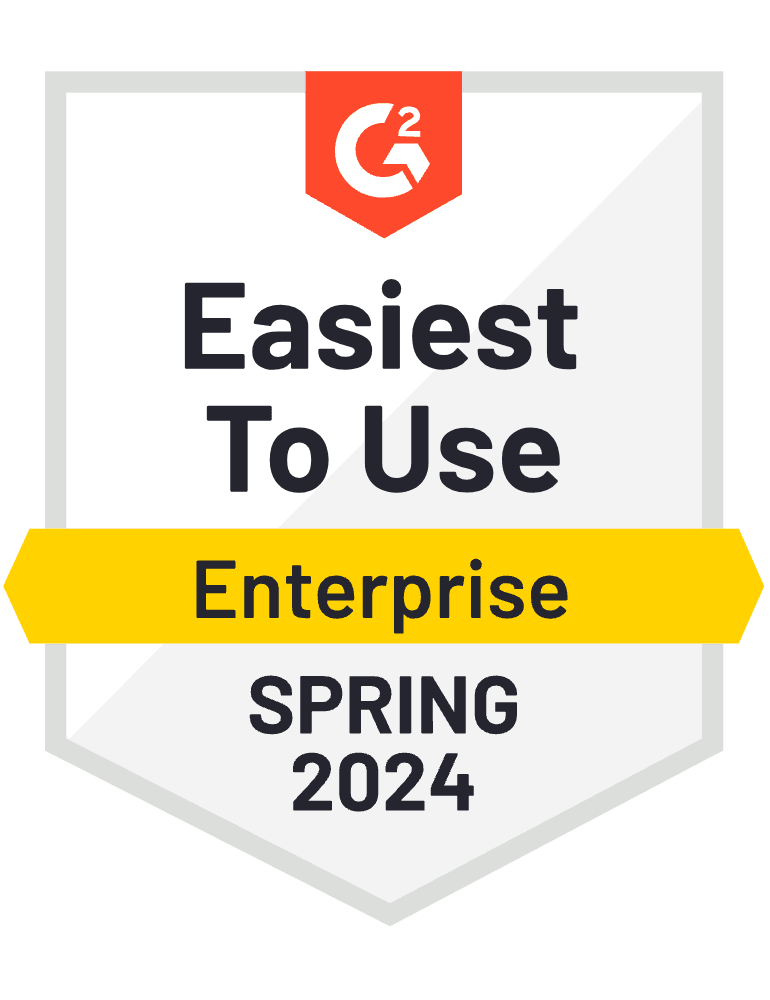
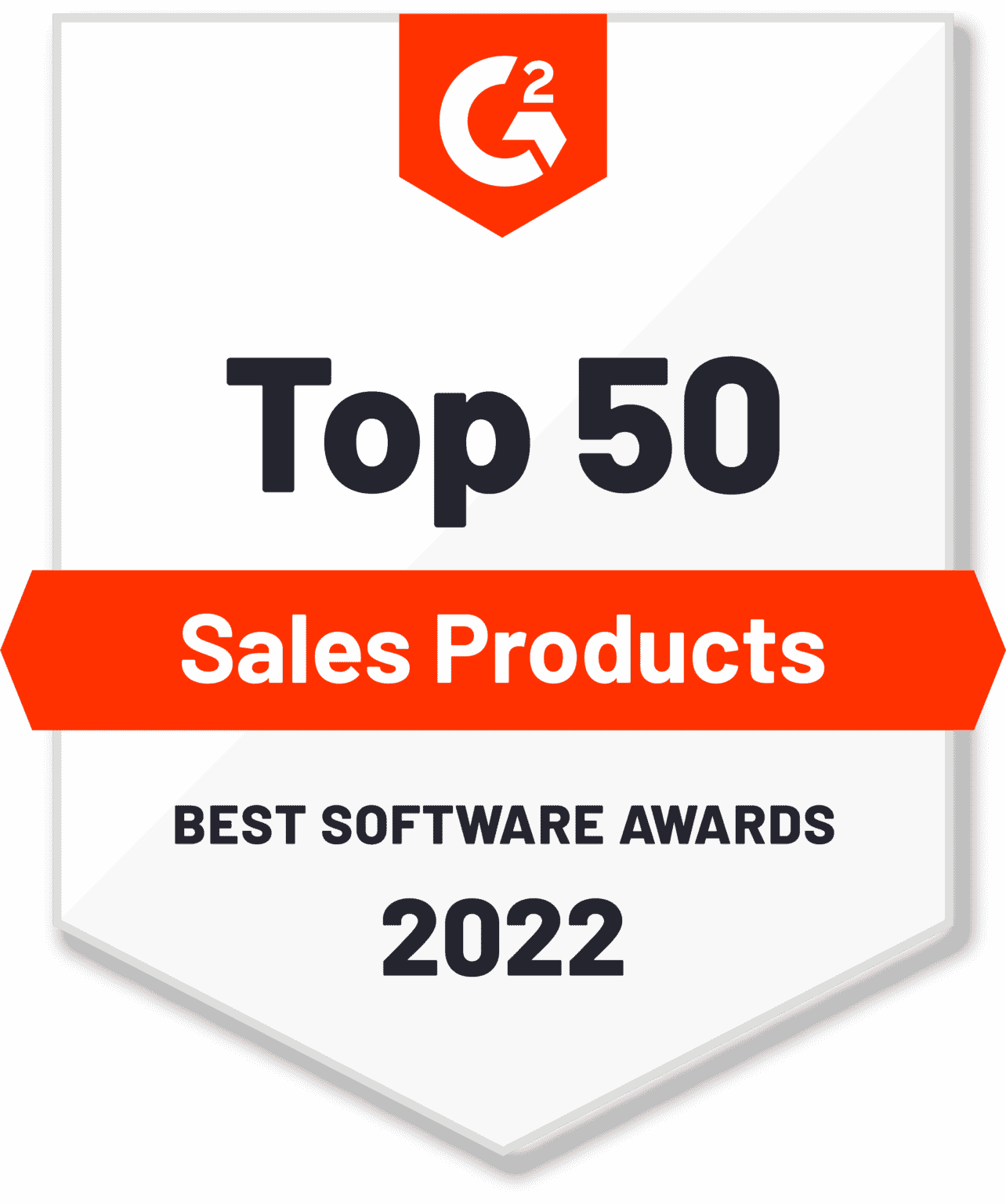
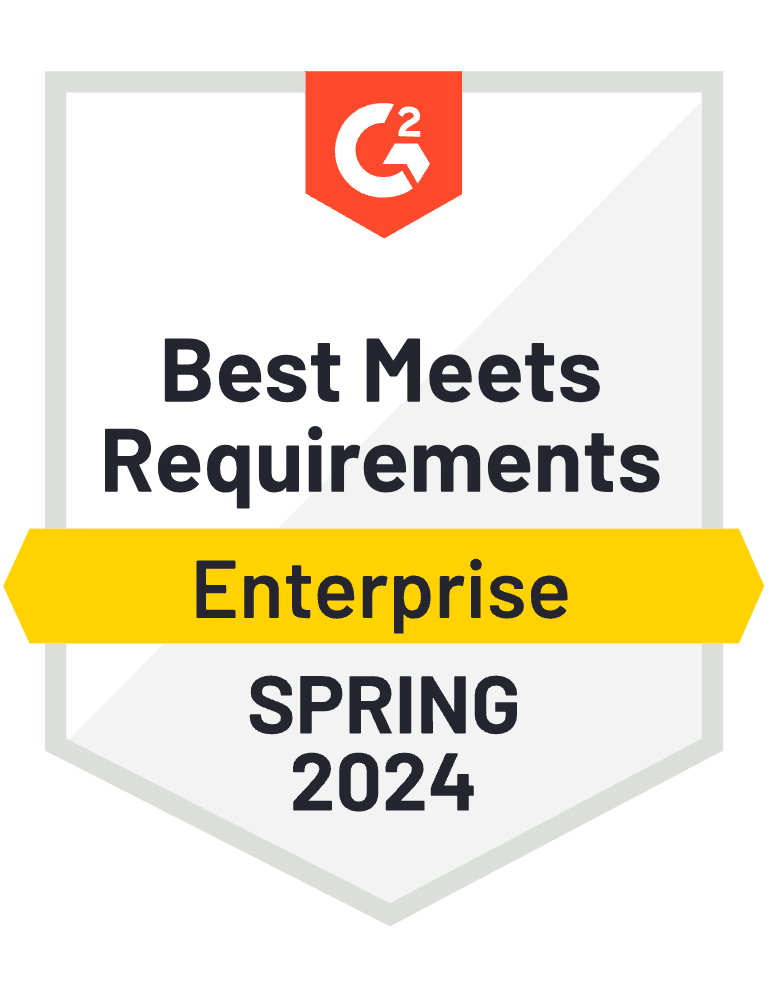
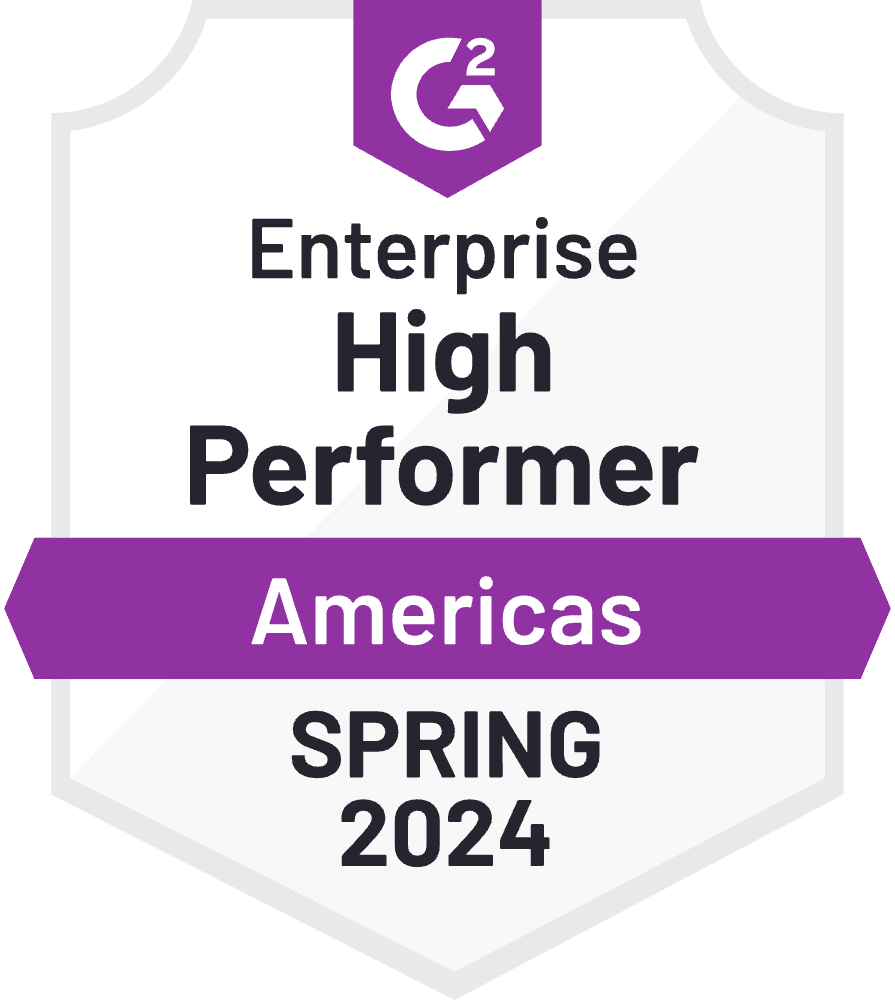
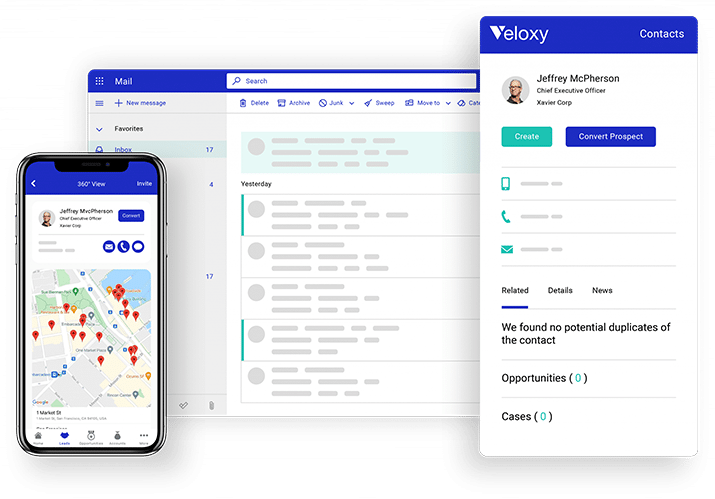

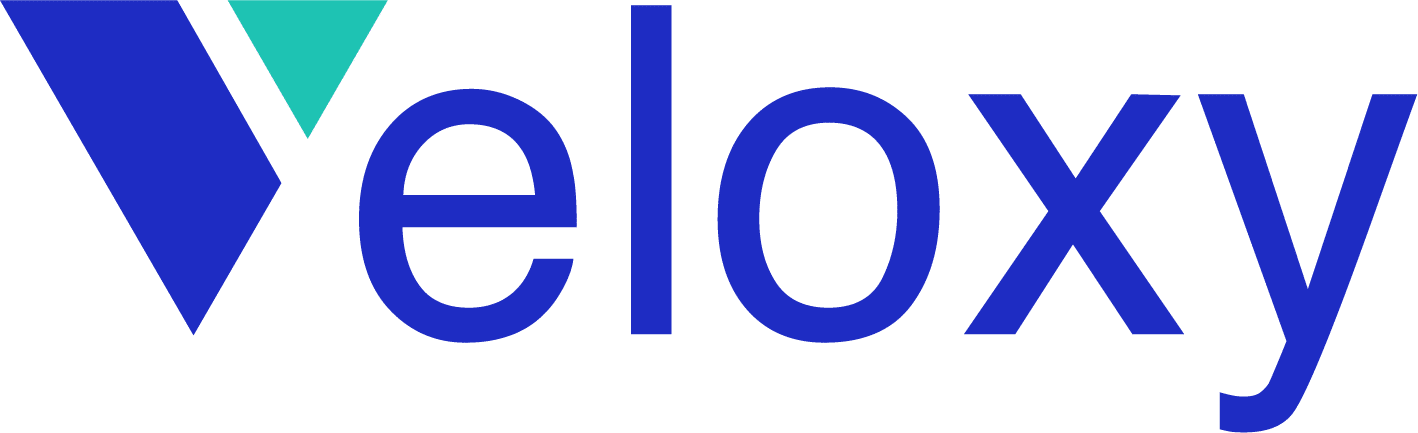
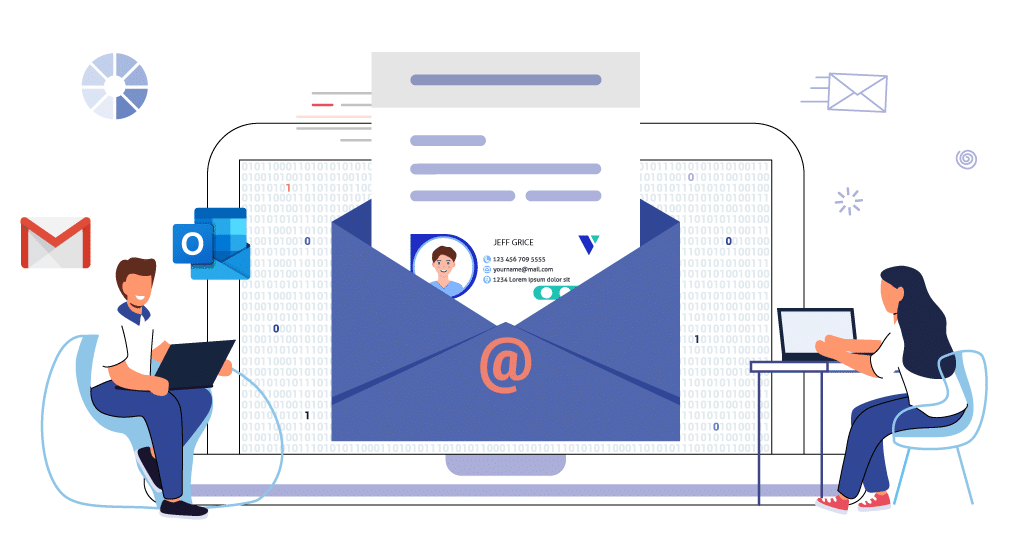

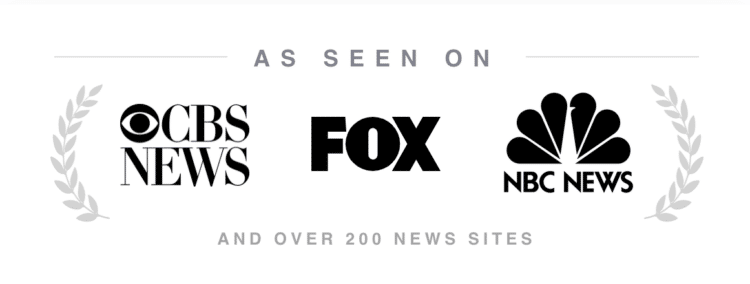
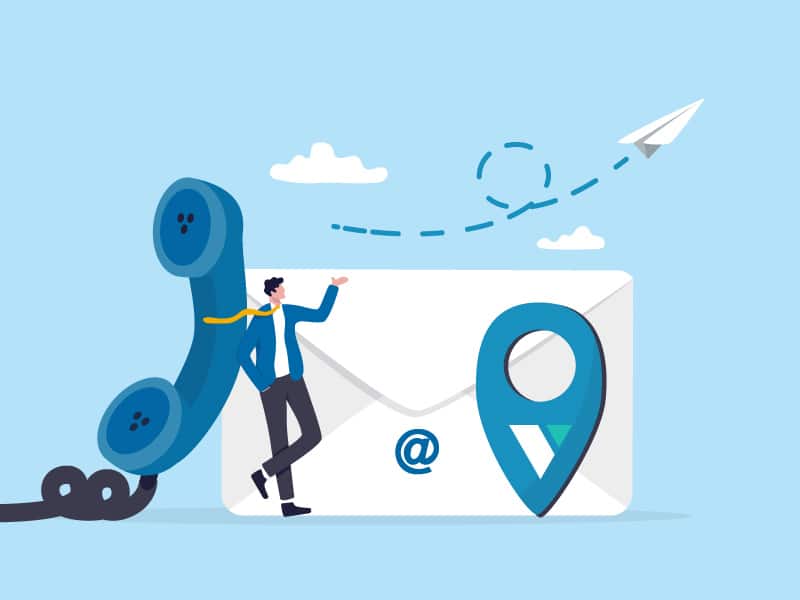
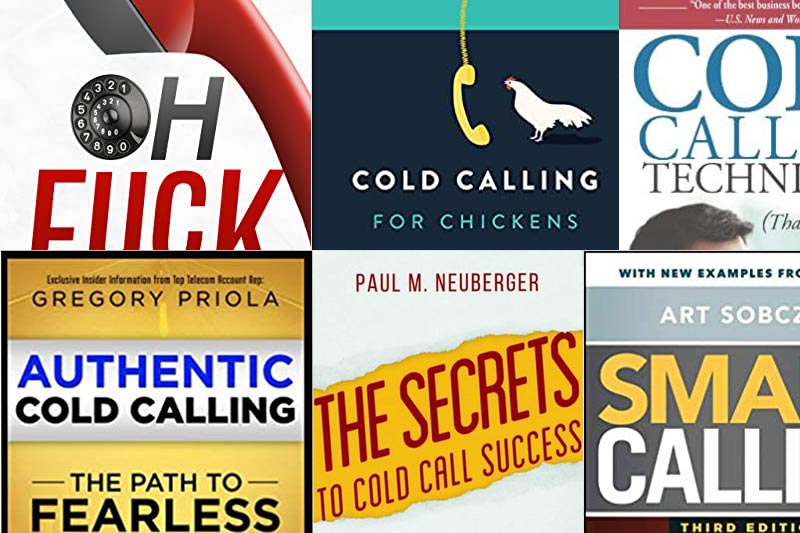
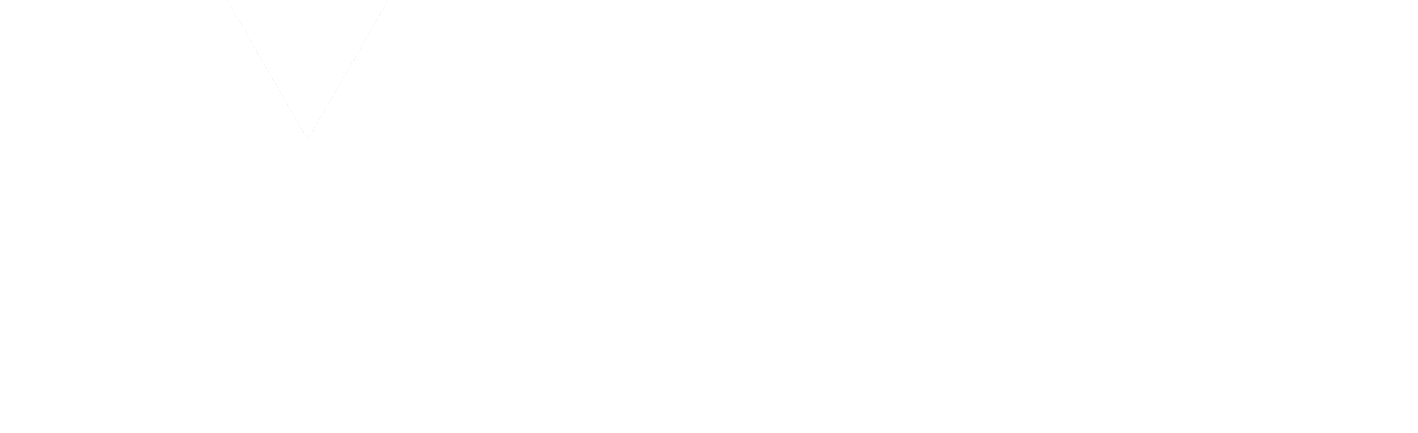





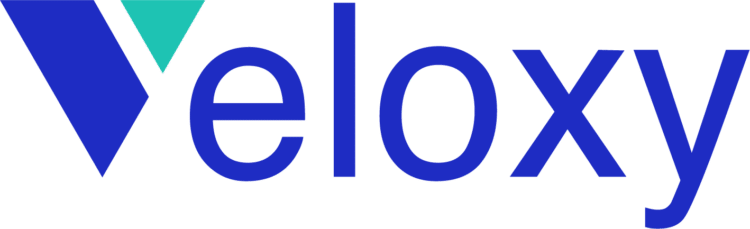
If you’re using Outlook or Gmail in your sales job, you’ll want to optimize your email signature to improve your response rates.
While 13% of publicly listed companies use Outlook or Gmail exclusively, 87% either use a combination of the two email platforms or a more unique in-house solution.
Here at Veloxy we have clients large and small who fit both groupings, which is why I’ve put together this helpful article on how to change your email signature in Outlook and Gmail.
As you and I can agree, Outlook and Gmail can make the most basic email features difficult or hard to find.
It’s my job today to make changing your email signature fast and easy. Choose your email platform from the table to contents below and start driving higher response rates!
Where would you like to Change Your Signature?
Outlook or Microsoft 365
Gmail
I want to improve my response rates, too!
How to Change Your Email Signature in Outlook & Microsoft 365
Whether you use Outlook 2023 or one of its predecessors (Outlook 2021, 2019, 2016, 2013), or you use Outlook on Microsoft 365, the instructions for updating your signature are fairly easy.
Launch Outlook, go to the menu and:
How to Change Your Signature in Outlook on iPhone
Here are the instructions for updating your email signature using the Outlook app on iPhone. If you have your Outlook integrated with iPhone’s native email app, go here for the appropriate instructions.
Open the Outlook app and:
How to Change Your Signature in Outlook on Android
If you’ve previously owned an iPhone, you’ll find the instructions on changing your email signature in the Outlook Android app to be very similar. If you have your Outlook integrated with your Android native email app, go here for the appropriate instructions.
Open the Outlook app and:
How to Change Your Email Signature in Gmail
Gmail is slowly replacing Outlook as the most popular business email platform. One of the most popular reasons for this rise is Gmail’s ease of use and popularity amongst younger professionals.
Open Gmail and:
How to Change Your Signature in Gmail on iPhone
You’d be glad to know that the instructions for changing your email signature on the iPhone are identical to the instructions for changing your email signature on the iPad.
Open the Gmail app and:
How to Change My Signature in Gmail on Android
Like I’ve shared before, the instructions between the iPhone and Android apps are pretty similar, which is great! If you have your Gmail integrated with your Android native email app, go here for the appropriate instructions.
Open the Gmail app and:
Improving Response Rates with Your Email Signature
Don’t leave this blog post quite yet! If you’re using email to generate leads and opportunities, I wrote a comprehensive cold email guide that highlights using call to actions in your email signature.
Lastly, if your business uses Drift for chat, you’d be intrigued to know that they offer direct integration with your email signatures—it’s an awesome feature.