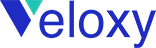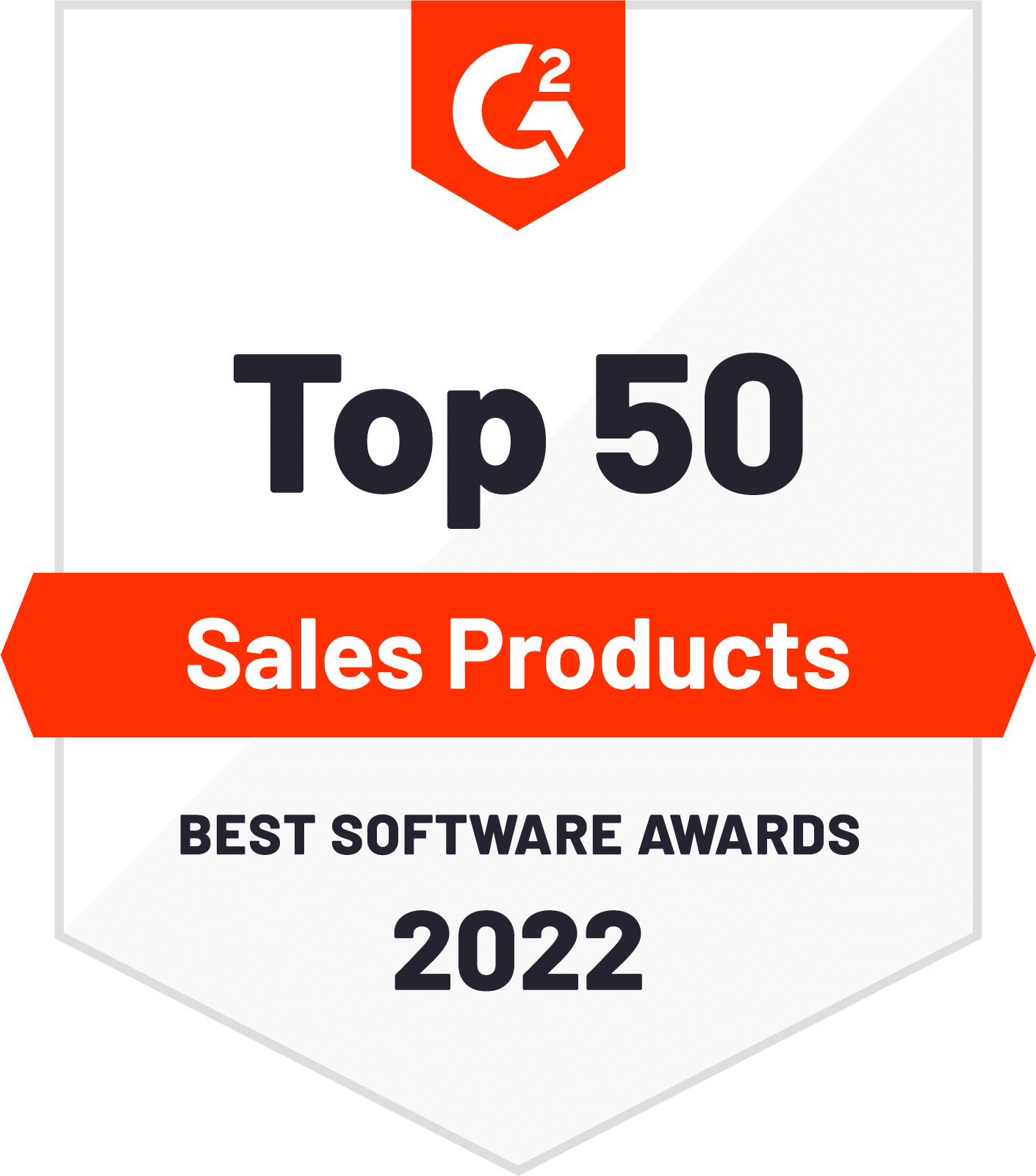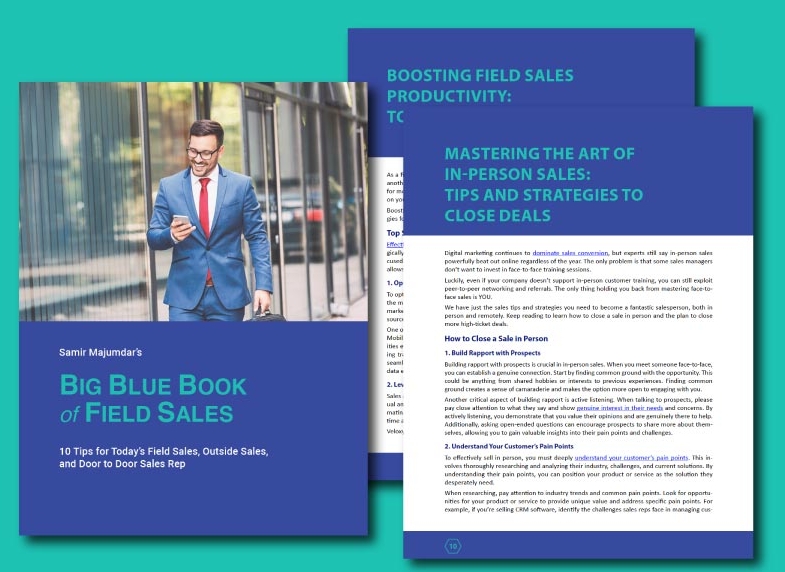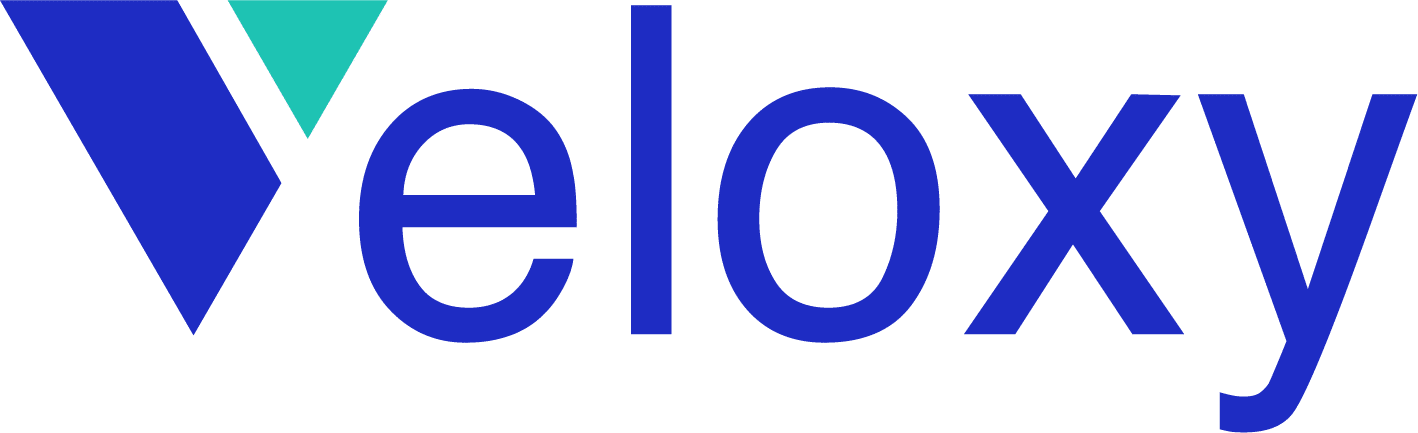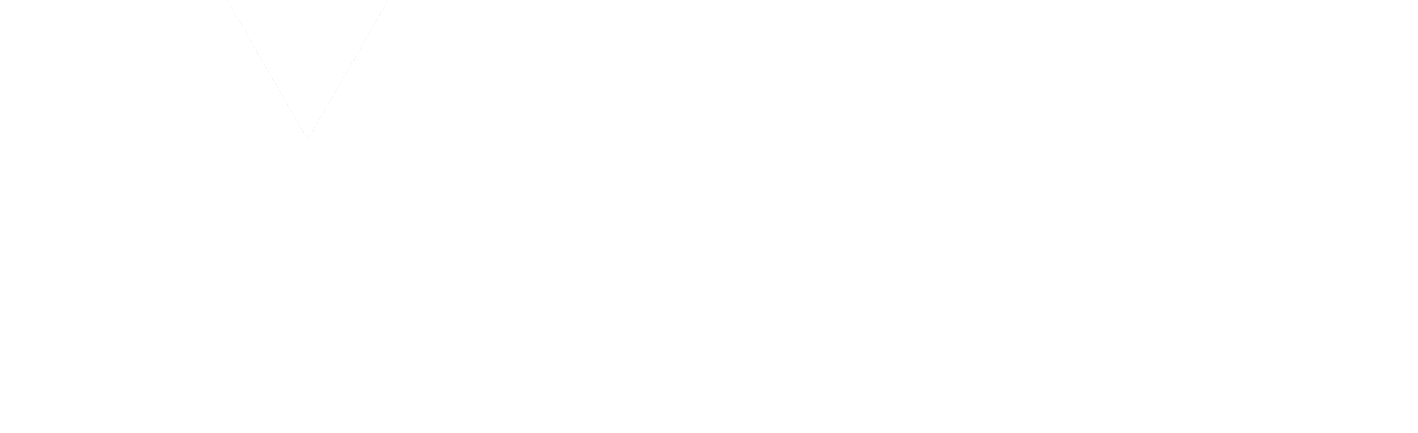How can we help you today?
Frequently asked questions about Veloxy
Home » FAQ
Everything you need to know to start using Veloxy like a pro.
FAQs Section
There are two ways to sign in to Veloxy, either by using your Salesforce credentials, or by using the Email Address and Password associated with your account.
Once you have successfully logged in to the Veloxy app, the Get Started screen is displayed. Ideally you should connect ONLY your official email system with Veloxy.
Tap on your iPhone “Settings”. Tap on “Passwords & Accounts”. Tap on your Company Email Account. Tap on “Account” and you will see the Server Address.
Tap on Advanced Settings link below My Phone and turn on the Sync Calendar. It will take you to another screen where you Tap on the Company Calendar you want to connect with Veloxy.
Follow these steps to enable Caller ID within Veloxy:
1. Press Settings on your device.
2. Scroll down and press the Phone option.
3. On the Phone screen, press the Call Blocking & Notifications option.
Open Veloxy and tap the Reset/Forgot Password link.
To sign out of Veloxy, tap on More option on the menu at the bottom of the screen and then press Settings. On the Settings screen that is displayed, scroll down until you see the Log Out option and press it to sign out of Veloxy.
To change your Notification Settings within Veloxy, select the more option on the menu at the bottom of the screen and then press Settings. On the Settings screen that is displayed, scroll down until you see the Change Notification Settings option and press it. The Notification Settings screen, shown below, is displayed. You can turn on/off specific notification(s). You can also change your Notifications Settings by tapping on Notifications icon (top right corner) on Veloxy Home screen, then tap on the Cog Wheel icon.
To access your Notifications from within the app itself, tap on the Notifications icon (top right corner), as shown in the following illustration. If you have Notifications awaiting you, the number of those Notifications will be displayed alongside the Notifications icon.
Tap on Notifications icon (top right corner). To delete individual notification, swipe left. To perform bulk delete, tap on Edit on the Notifications screen. Simply select the radio button for any Notifications that you’d like to delete, and then press Remove to delete it/them.
The My Opportunity Pipeline portion of the Veloxy Home page provides an overview of your current Opportunities by displaying the total amount of prospecting dollars and number of opportunities currently active for any date range.
Tap on Explore Nearby Businesses, Veloxy displays all businesses near your location. Veloxy uses Google business to find businesses near you.
In Home screen, tap on either Lead/Prospect icon or Checkout Nearby Leads/Prospects to see your Salesforce Leads/Prospects either as a list or in the Map.
In the Home screen, you can see all your Open Tasks from Salesforce.